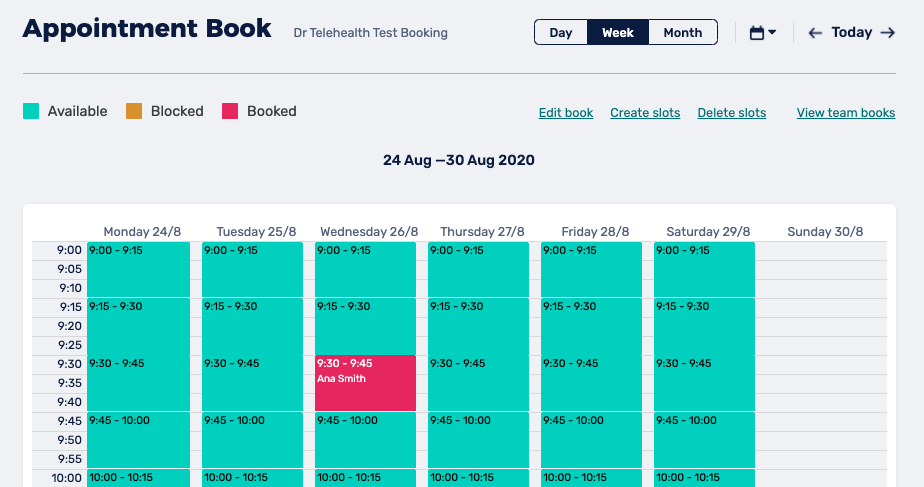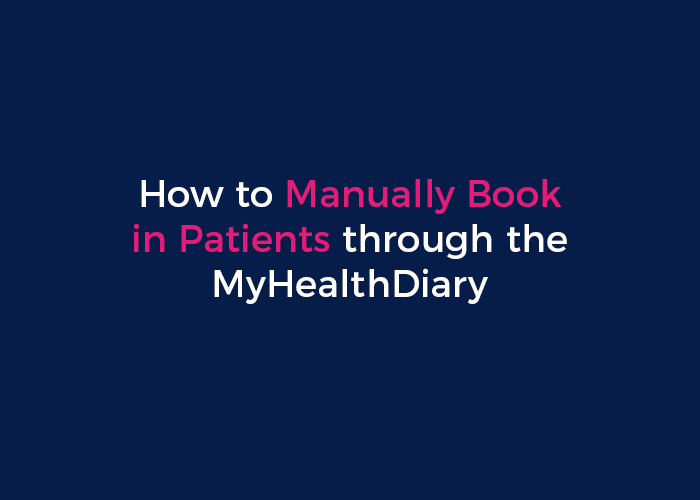
If a patient has called or emailed directly to make a booking with your practice, or has been referred in some other way, manually booking them into MyHealthDiary ensures that there can be no double booking, as that availability will be removed from the diary.
Add Patient Details to your Standalone Diary
To manually book in a patient, you must first log in to your Practice Admin page. If you are having trouble finding your password, you can check this page on How to Login in MyHealth1st .
After you login to your account, click on Availability.
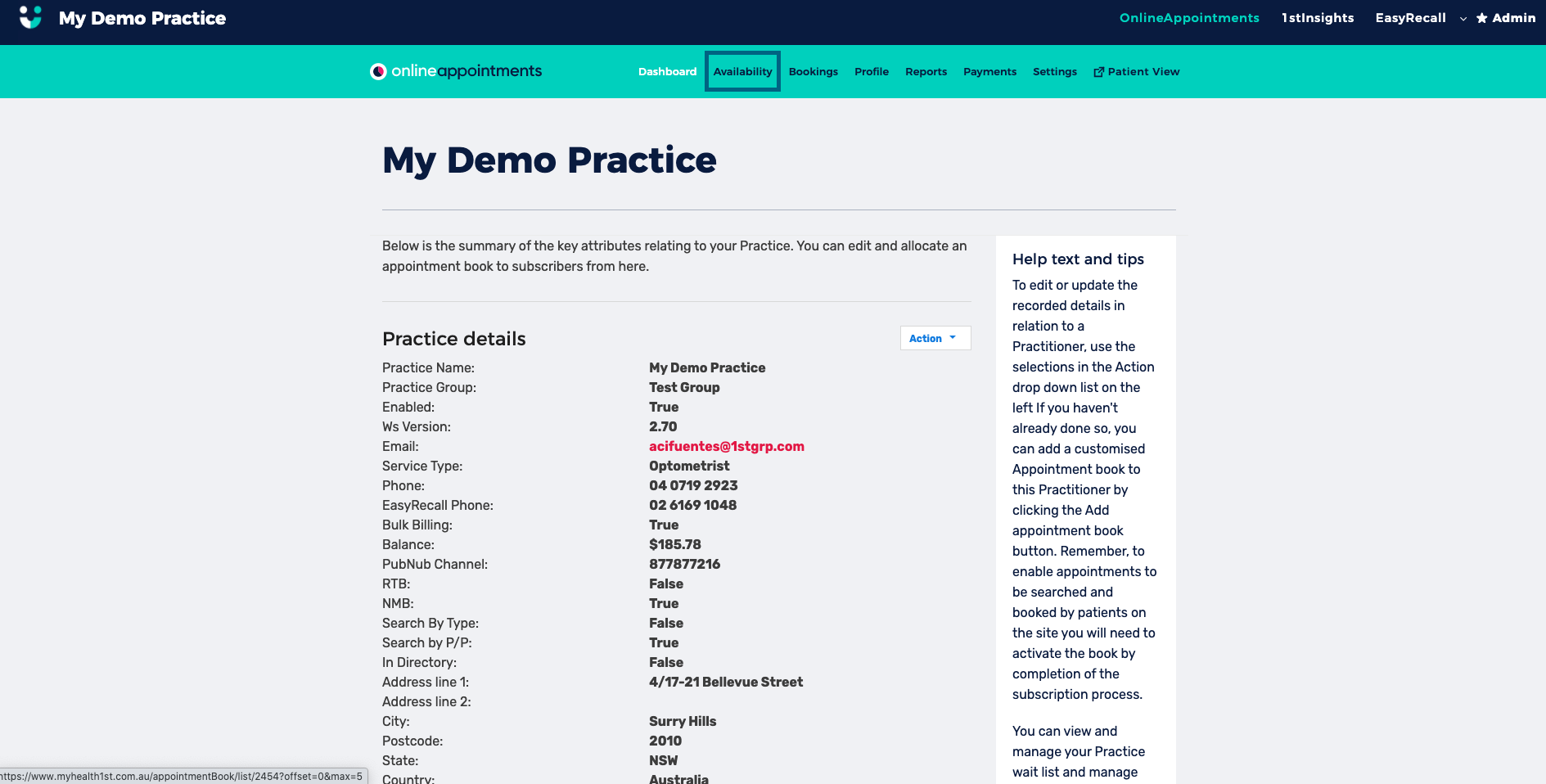
When the calendar opens you will see names of the different practitioners. The default view is set as Daily.
Once you click name of the practitioner who that you wish to enter a booking for, the default view will be set as weekly. You can click on daily or monthly for alternate visibility options
Find the date and time in which you wish to book the appointment and double click on the green appointment slot. A pop up window will appear. Click the “Book" button .
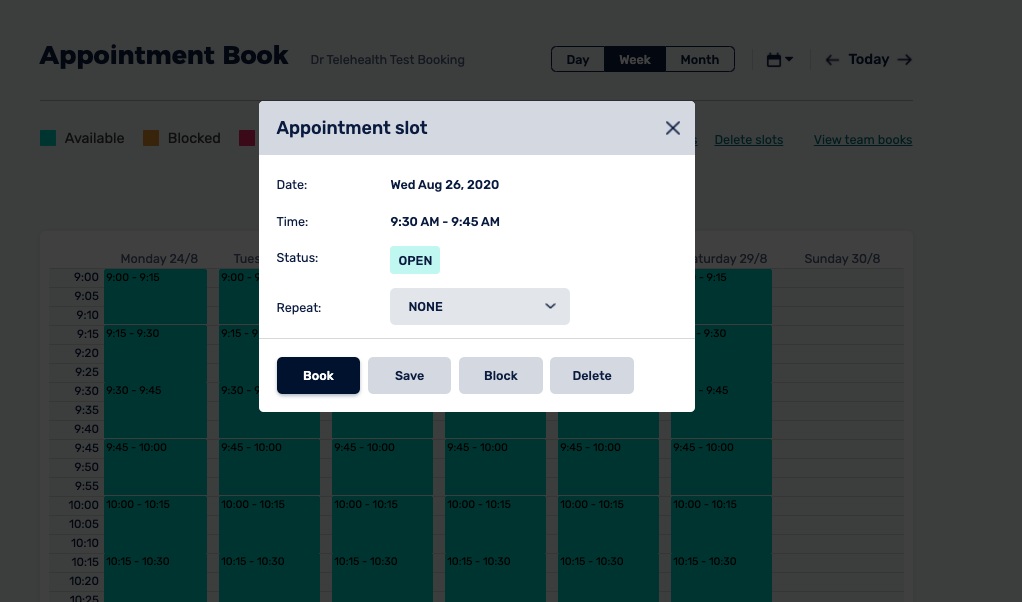
Complete the Appointment details form, making note of any red asterisks denoting a field as mandatory.
- Treatment type
- First name and last name
- Email. The email address will send the patient a confirmation email.
- Mobile. Send SMS is ticked by default if you do not require this or have not purchased SMS package you will need to untick this box. Patients will receive and email regardless.
- Has the patient visited the practice before? Yes/No
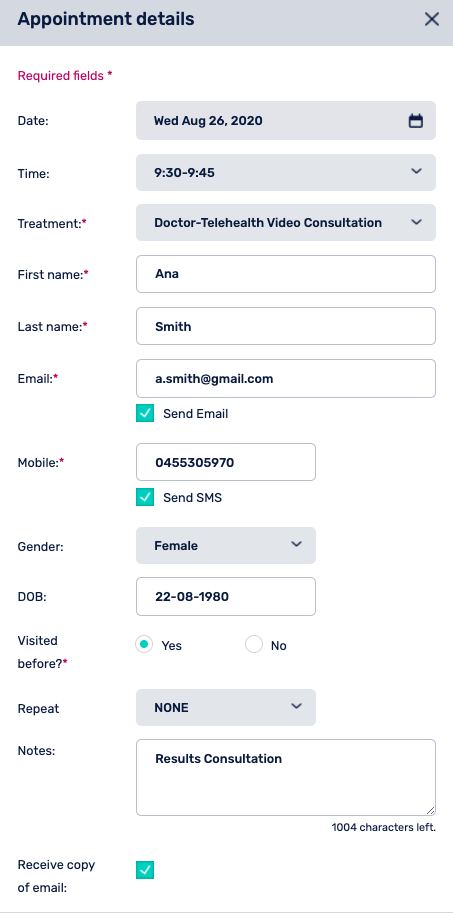
Once you are happy with the details in the form click the “Save Booking” button. The new appointment slot will appear in red on the Appointment Book.