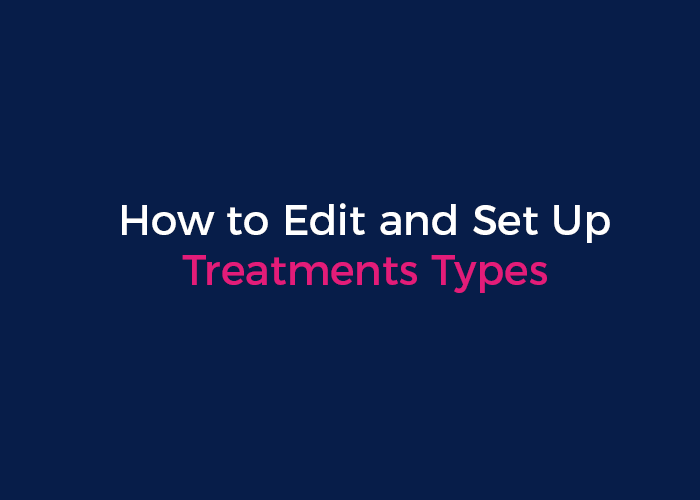
Here is how you can edit and set up your treatment types.
Editing treatment types in your MyHealth1st Practice Admin Page allows you to both list the types of treatment available as well as define the length of an appointment for that specific treatment type.
To edit your treatment types, first log in to your Practice Admin Page.
- Choose the practitioner’s treatment types you wish to edit and click “Action” to the right of their name. Click on “Edit Book” in the drop down menu.
- This will take you to the “Edit Appointment Book” page. At the top of the page you will see two tabs, one labeled “Appointment Book” and the other labelled “Treatment Types”
The Appointment Book and Treatment Types tabs
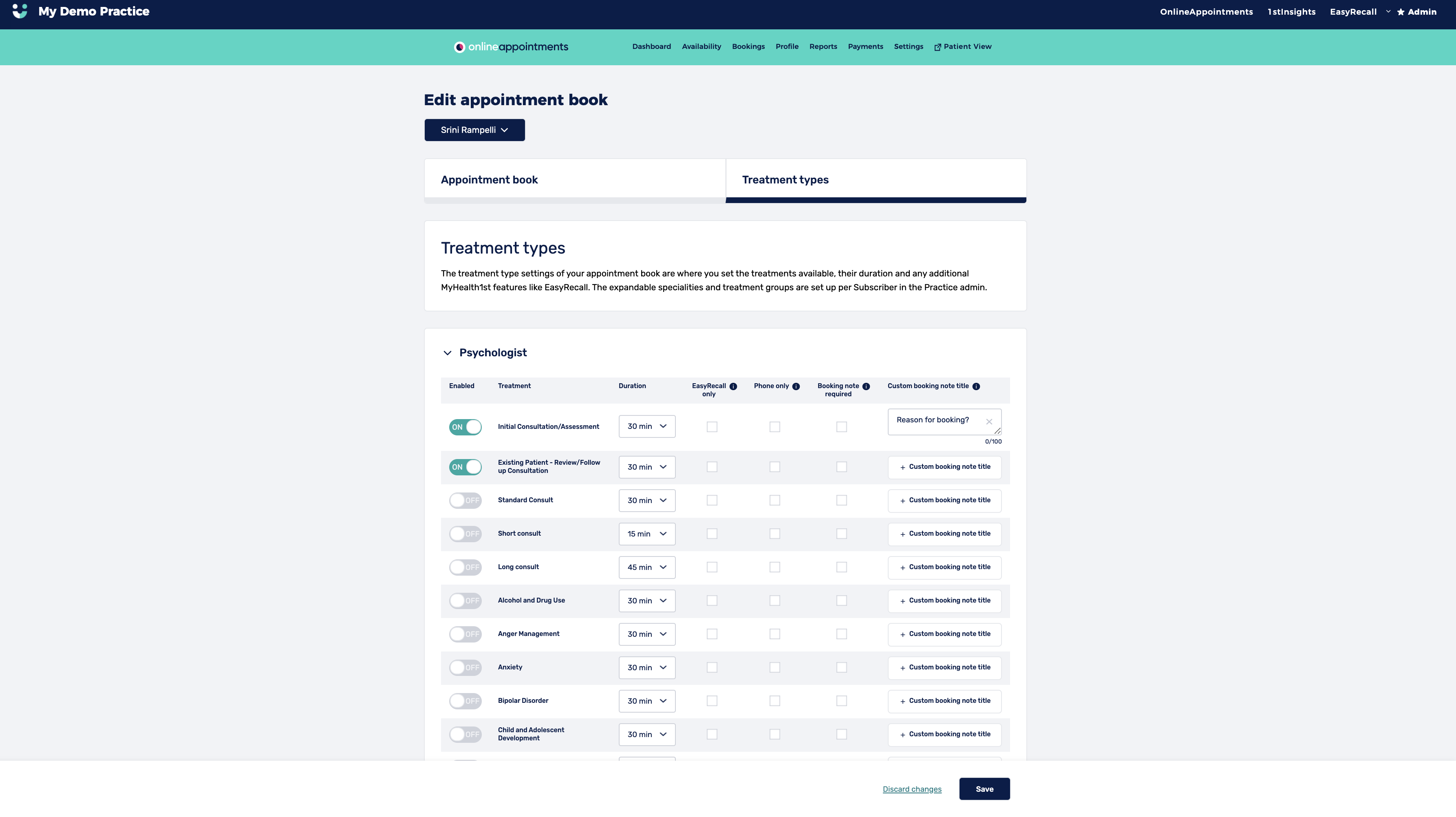
The “Appointment Book” tab allows you to set the duration of treatment types and the “Treatment Types” tab allows you to set the kinds of treatment types available.
- The “Treatment Types” tab opens a list of all the treatment types available. To the left of each treatment type is an enable toggle. If this toggle is switched to on, that treatment type will be listed as available.
- From the drop down menu to the right of the treatment type, choose a duration for the treatment. All durations available will be multiples of the base duration you have set in the “Appointment Book” tab. The default appointment duration for treatments should match the slot duration defined by the practice PMS. Treatment types with a duration shorter or longer than the practice PMS slot duration cannot be booked. For example, a 15 minute treatment cannot be booked in a 30 minute slot and neither can a 45 minute treatment. If your availability is showing 30 minute appointment slots, then the treatment type base duration should be set to 30 minutes.
- The “EasyRecalls Only” checkbox allows a treatment type to be set for Recalls only if a practice is using the MyHealth1st EasyRecalls product. Clicking this checkbox means that the treatment type isn’t available for booking but is available through recall notifications.
- The “Phone Only” checkbox makes the treatment type searchable through MyHealth1st, but if a patient tries to book they will be prompted to call the practice instead of instantly booking online.
How to change the treatment types order
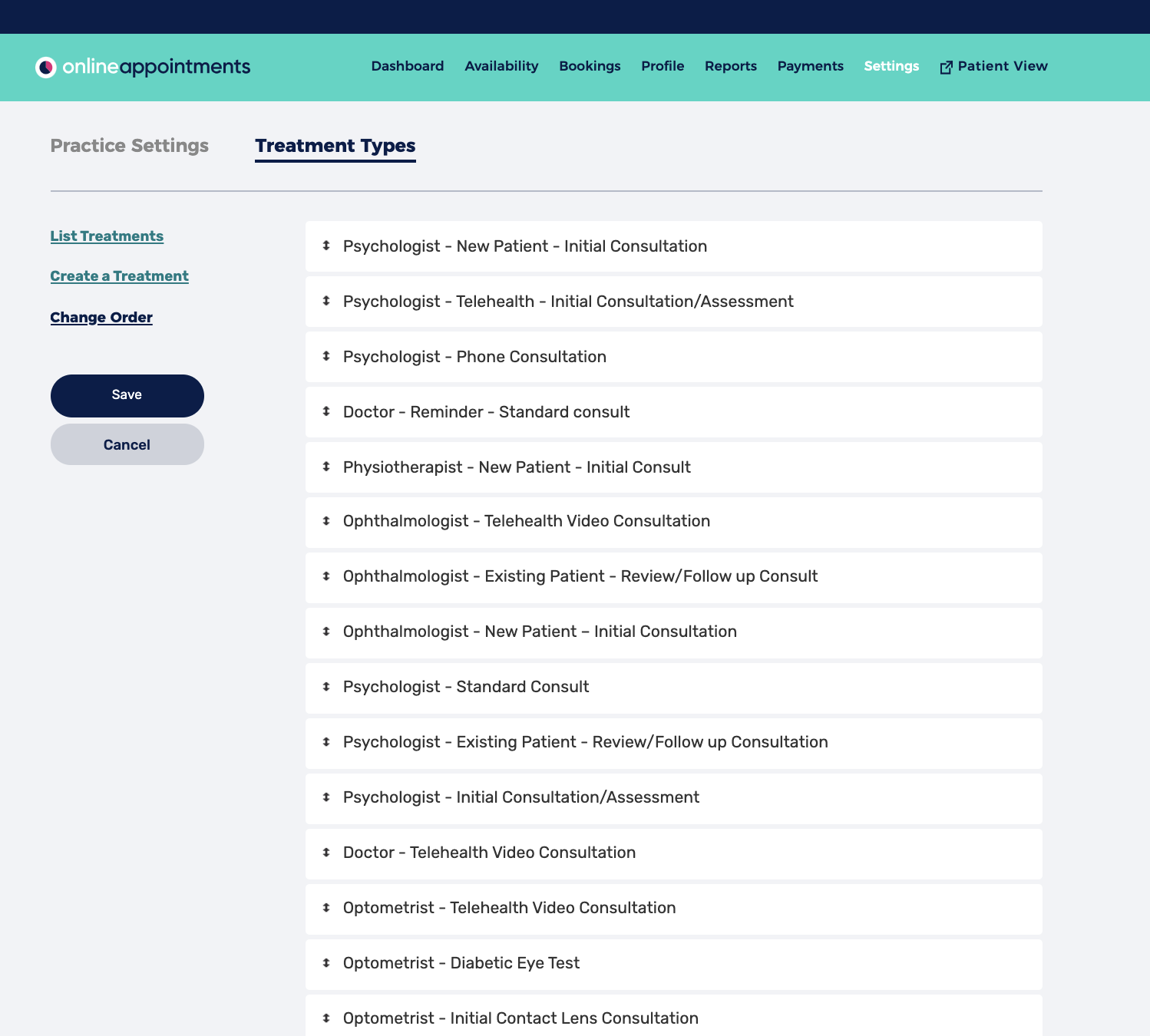
By default, the Treatment Types tab shows a global list of treatment types available across all healthcare disciplines. The order in which treatment types are listed can be changed in the practice settings menu.
- Click “Practice Settings” in the top menu bar.
- This will take you to the “Practice Settings” page.
- Click the tab marker “Treatment Types” to open the treatments list.
- Click “Change Order” in the menu to the left of the screen and you can edit the order or treatments. Drag and drop treatment types so all treatments relevant to your practice will be displayed in a practitioner’s “Treatment Types” will be displayed at the top of the global list.
How to create a new treatment type
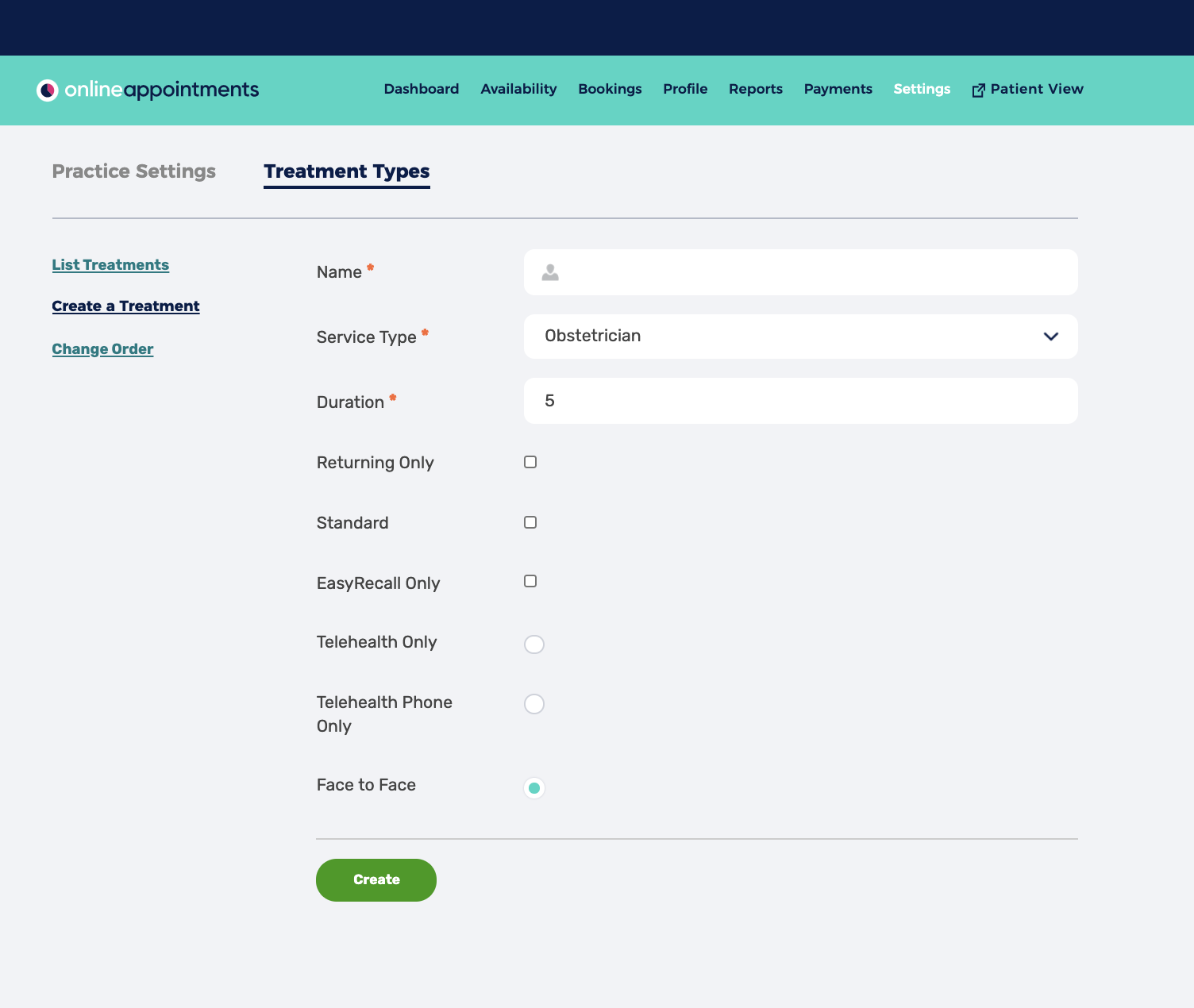
Clicking “Create a Treatment” allows the admin to create a new treatment type available for booking. The “Name” of the treatment is the searchable term for the treatment type as well as being the title under which it is bookable.
The “Service Type” should be set to the modality of the practice and treatment - such as optometrist for eye health treatments or podiatrist for foot and lower limb treatments.
The “Duration” should be set to the same as other treatments in the practice
A number of checkboxes below the new treatment allow special parameters or conditions to be set for bookings:
- Returning Only makes the treatment available only to returning patients. New patients are unable to book the treatment.
- Standard designates the newly created treatment as standard, making it appear in practitioner appointment books by default.
- EasyRecall Only makes the treatment type not searchable or bookable and only available through recall notices.
- Telehealth Only means that the treatment type is only available via telehealth. Telehealth Phone Only limits the booking to telephone telehealth consults.
- Face to Face means the treatment must be conducted in person.
Once all the necessary fields have been filled in, click “Create” at the bottom of the page and the new treatment type will be created.
The “List Treatments” link to the left of the page displays a list of available treatments. This list is broken into two sections. “Your Treatments” displays all of the custom treatments you have created. “Global Treatments” displays all of the standard treatments currently available through MyHealth1st.
