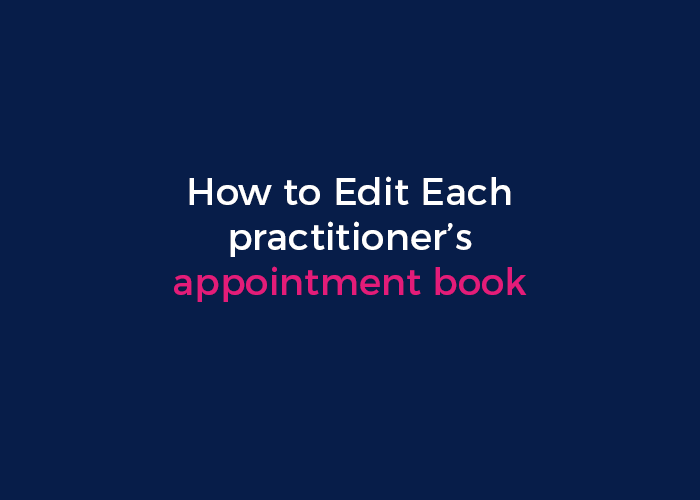
Here is how you can edit MyHealth1st Diary availability for online bookings and set up your treatment types.
MyHealth1st Diary availability enables you to best take advantage of our online booking functionality which exposes a practice to the hundreds of thousands of people that use MyHealth1st to search for and book healthcare appointments online.
To start your setup on MyHealth1st, you must first log in to your Practice Admin page. If you are having trouble finding your password, you can check this page on How to Login in MyHealth1st .
Once you have logged in, the first thing is choosing the practitioner you wish to edit. Scroll down to the practitioner you want to edit and right-click of their name, you will see a button marked “Action”. Click on the button and choose “Edit Book” from the drop-down menu. This will take you to the Edit Appointment Book.
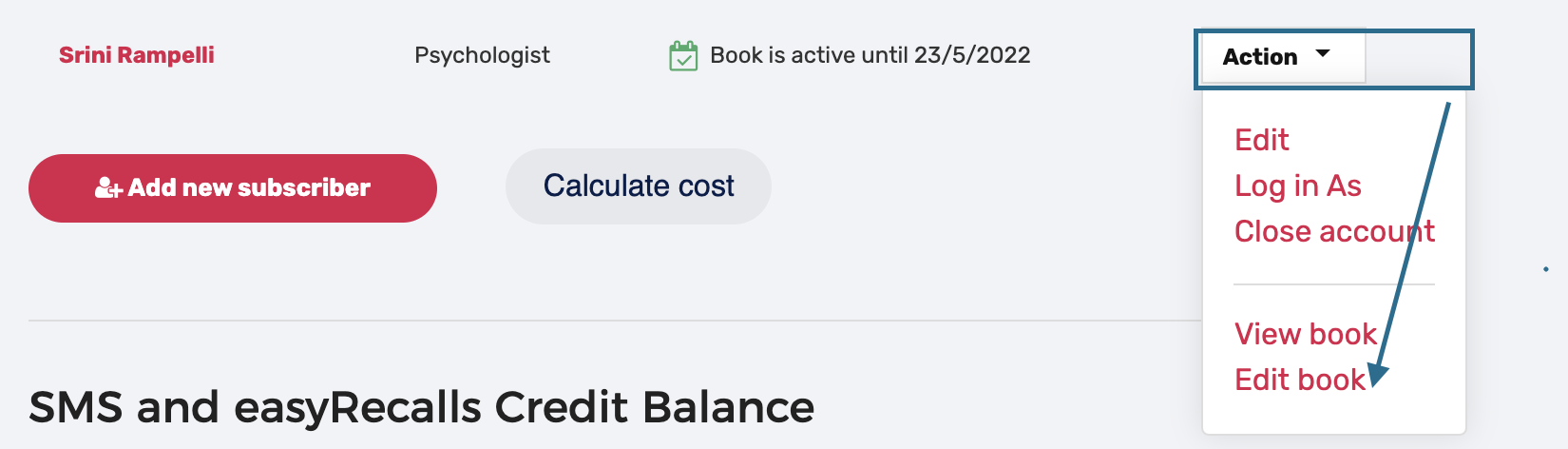
Appointment book
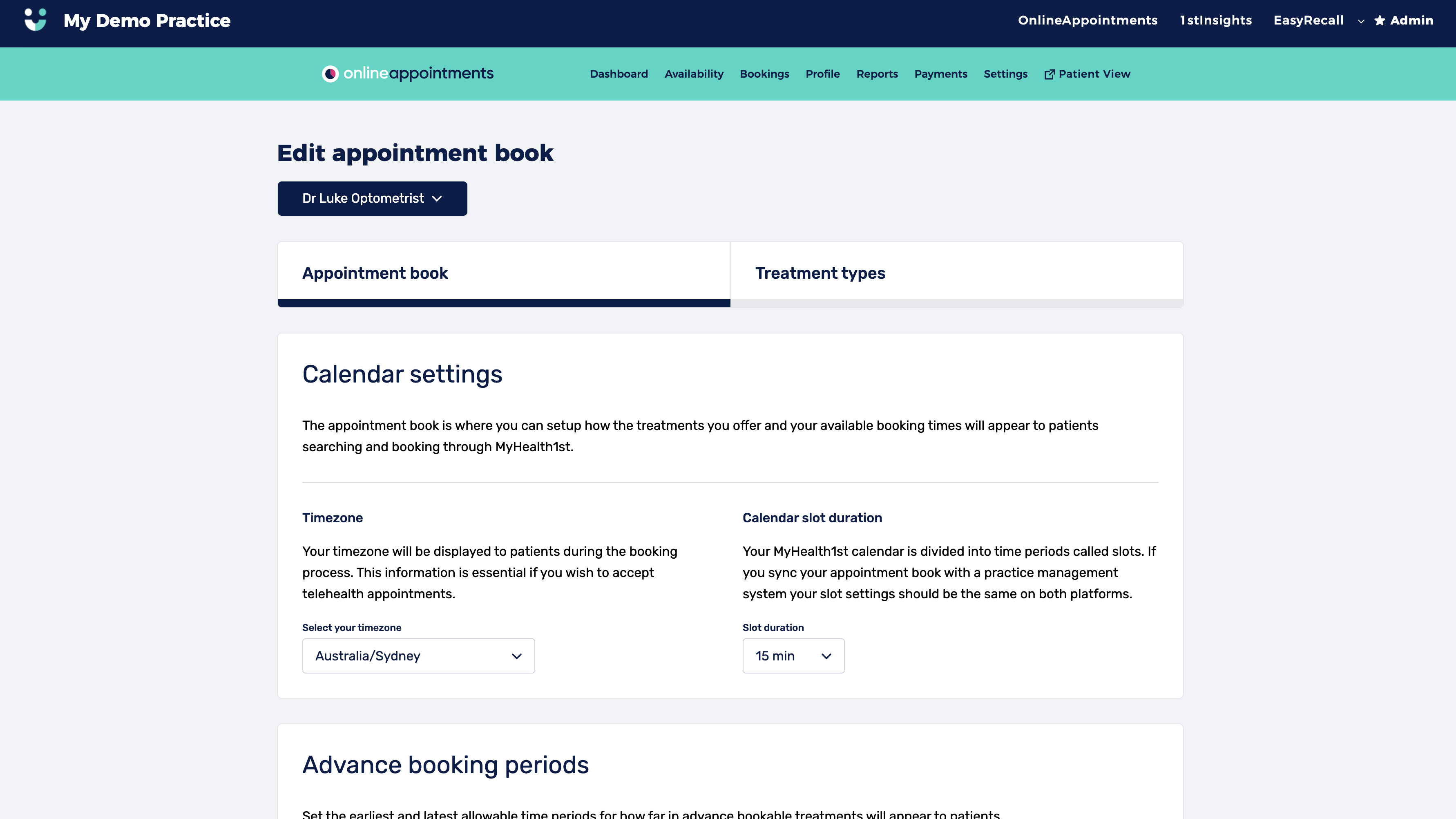
MyHealth1st Diary allows practices and practitioners that don’t utilise a Practice Management System to set their availability for online bookings, as well as other important practice information.
Learn more on How to Edit MyHealth1Diary Availability.
In the Appointment book section, there are 3 sections needed to complete.
Calendar settings
- Selecting the timezone of the practice. This menu allows you to set the timezone for your practitioner. Having the correct timezone ensures that online bookings are set to your practitioner timezone.
- Calendar slot duration. Time slot duration is the default length of a “slot” in your diary. A typical appointment may last a single slot or multiples of your default slot length. You’ll need to select a slot length, as that will be multiplied to match each of the appointment types you offer.
Advance booking periods
- Minimum Advance Appointment: This menu allows you to set the minimum amount of time a patient can book in advance. Setting a minimum advance appointment time allows you to reduce the chance of having last minute bookings.
- Maximum Advance Appointment: Maximum advance appointment allows you to set the furthest point into the future that a person can book an appointment. It is set to 90 days by default. In addition to setting the maximum amount of time in advance a patient can book an appointment, this field also defines how far in advance MyHealth1st will generate availability in your calendar.
Bookable hours
In this section, you can set:
- available times: based on your opening and closing hours as well as slot length, MyHealth1st will automatically generate bookable slots for online appointments.
- unavailable times: Unavailable times, such as lunch breaks, can be subtracted from daily availability by clicking the “Add unavailable time” link to the right of the day in question. Clicking the link opens up an unavailable slot with a start and end time and field in which to label the blocked time. Each day can have multiple unavailable slots if needed.
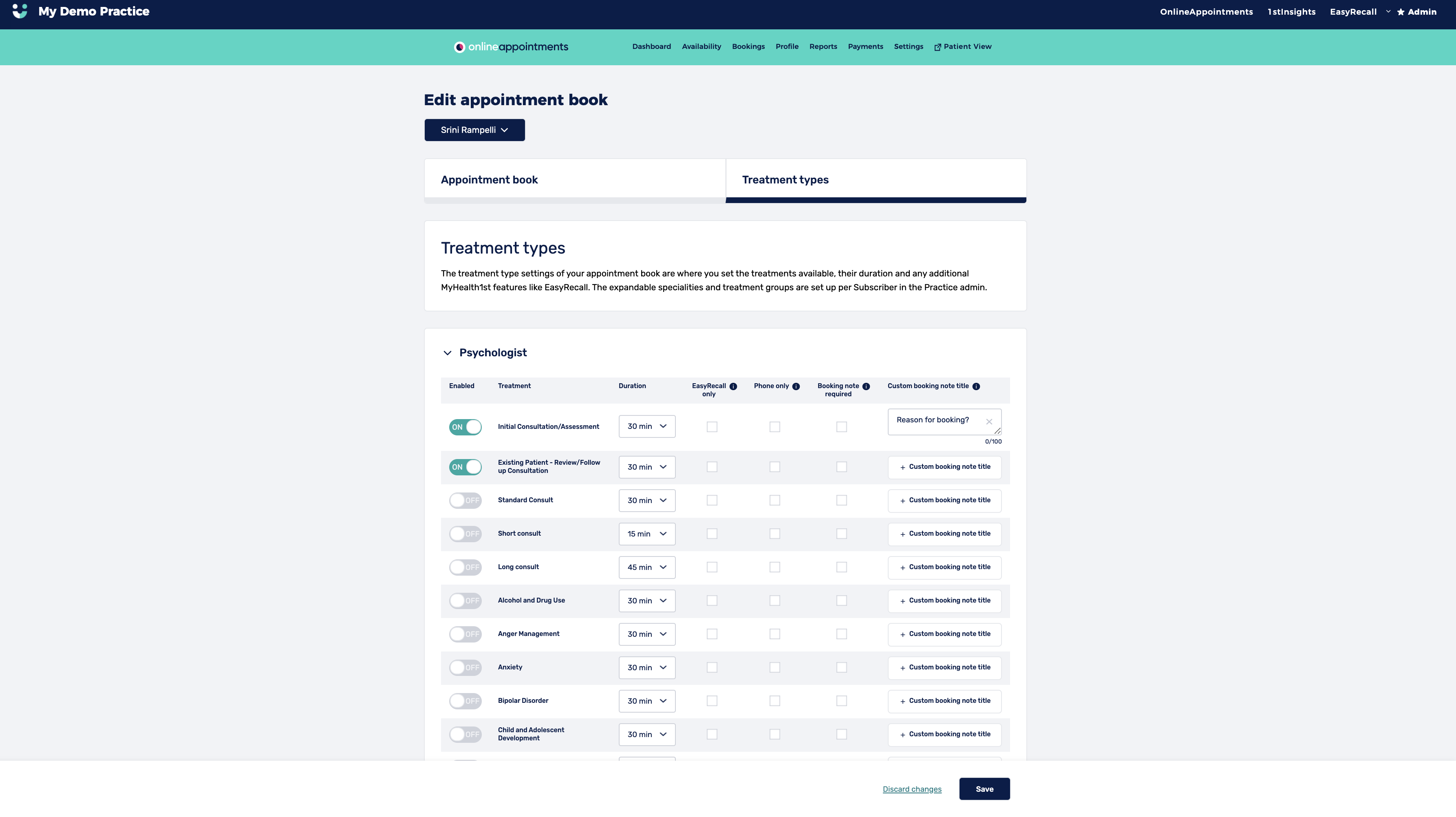
By default, treatment types & durations for practitioners have been configured from details provided by the practice during the initial setup process.
If you wish to change/add to the treatment types displaying to patients, select the treatment option tab at the bottom or the top far left of the page.
Tick the box of the treatment type you wish to open and select the duration required for that appointment and save.
In this section, you can enable and disable all your treatment types and their duration.
- EasyRecall only: If you click EasyRecall only, your treatment will only appear when using EasyRecall and won’t be visible to patients.
- Phone only: Treatment will appear in your available services but can only be booked via phone call.
- Booking note required and custom booking note title. This option would display a custom text field in the booking form that patients may type a response. Example: Reason for booking? This will appear on the confirmation email you receive and also in the notes field with the appointment.
