In their ongoing effort to combat the spread of the coronavirus (COVID-19) pandemic, the Australian government has instituted sweeping telehealth reforms, allowing all Australians to access healthcare via telephone or video chat. The team at MyHealth1st is ready and able to help your practice deliver top quality telehealth services to your patients.
As of 14th April 2020, MyHealth1st has added Telehealth service to the online booking flow. Below is an outline of each of these new functions and instructions on how your practice can enable them.
MyHealth1st Telehealth Booking Setup
Telehealth bookings are activated automatically once MyHealth1st has set up your account for telehealth services. By accessing your profile via the MyHealth1st Practice Admin Page you can edit texts in a number of different fields to customise your messaging to patients.
How to set up Telehealth service
1. The first step is enabling Telehealth treatment types for each practitioner at the practice. To do so, navigate to Action > Edit Book.
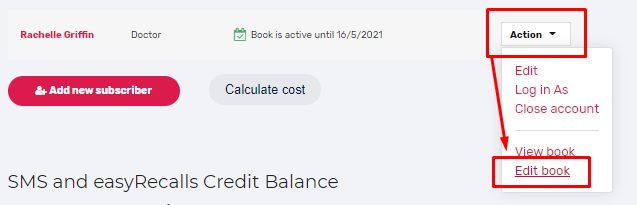
2. In the Treatments section , global treatment types that have been set up specifically for Telehealth will appear with a blue icon, see below:
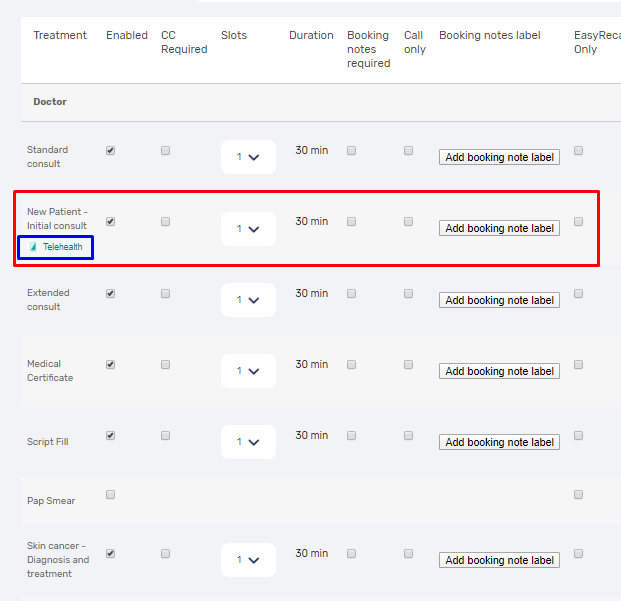
At least 1 Telehealth treatment type must be enabled before proceeding with the setup. After Telehealth treatment types have been set up, navigate to Practice Settings .
Scroll down to the Telehealth Appointments section:
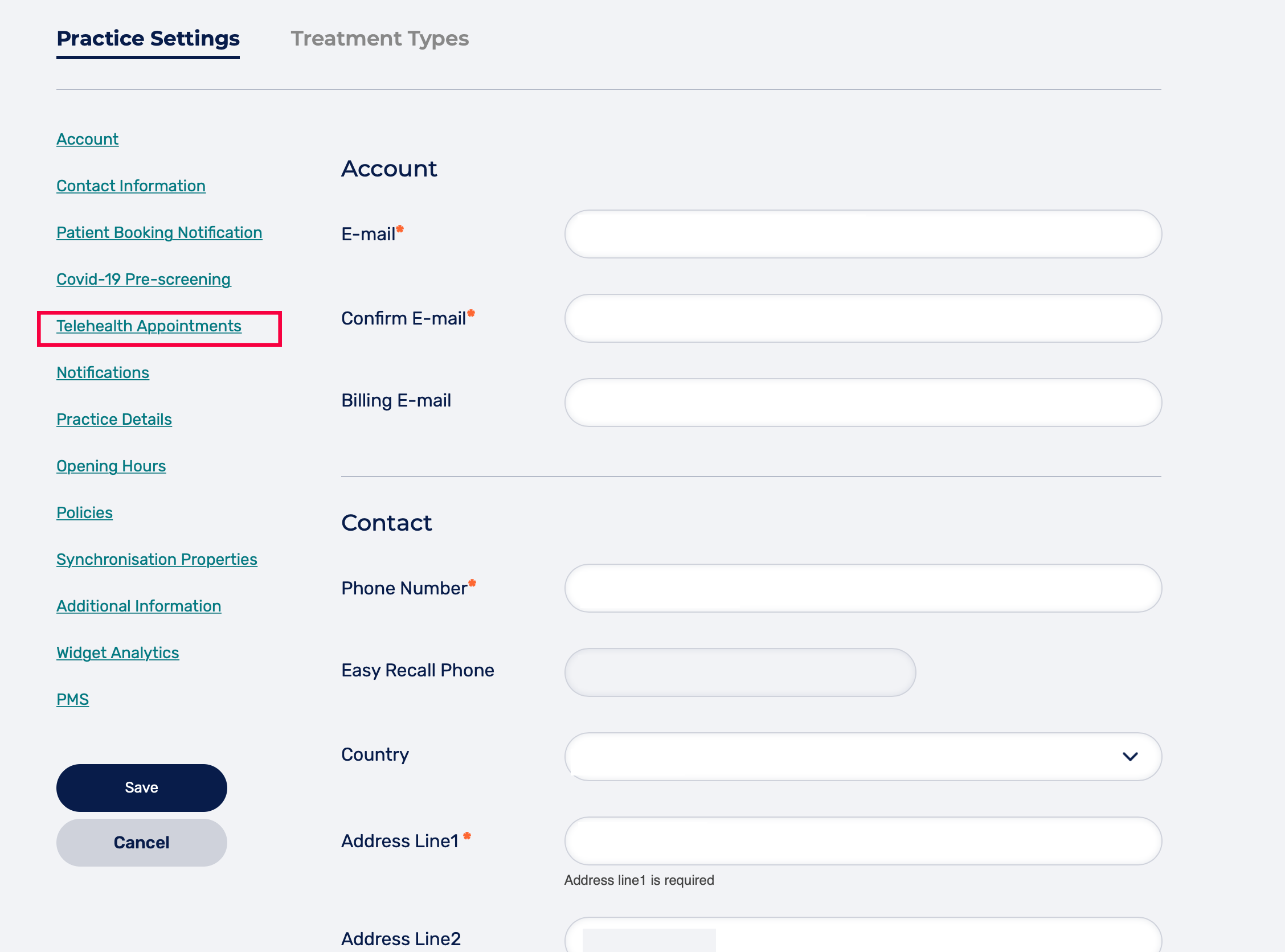
Telehealth Appointments section
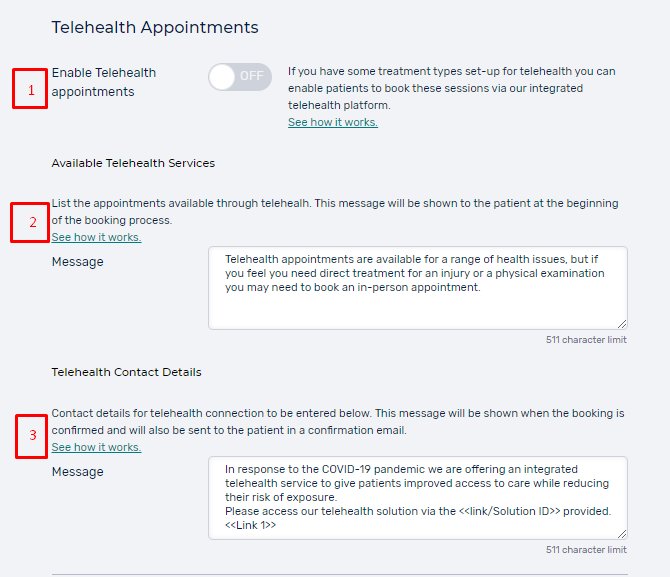
1. Enable telehealth appointments
This setting is used to enable/disable the integrated MyHealth1st Telehealth service. This setting is not enabled if a practice is taking Telehealth consults through Skype/Zoom etc.
To register for MyHealth1st's integrated, clinically validated telehealth solution - click here
2. Available telehealth services
This field is displayed at the beginning of the booking process and the practice can customise this. There is a 500-character limit.
This field should contain a list of services or appointments not available via telehealth services. Most kinds of appointments that do not require direct physical intervention or specialised equipment can be carried out via telehealth, but anything your practice will definitely not do should be listed.
If you do not wish to edit this field, the following message will be displayed to patients:
“Telehealth appointments are available for a range of health issues, but if you feel you need to direct treatment for an injury or a physical examination you may need to book an in-person appointment”
3. Telehealth contact details
This field is displayed in a confirmation email sent to the patient after they book a Telehealth appointment. The Telehealth Contact Details message should contain details for participation in the telehealth appointment, such as a phone number, Skype contact details or Zoom meeting address.
The practice can customize this to explain to the patient how their Telehealth consult will take place. This will not appear if the practice is taking Telehealth consults through MyHealth1st.
Telehealth appointment
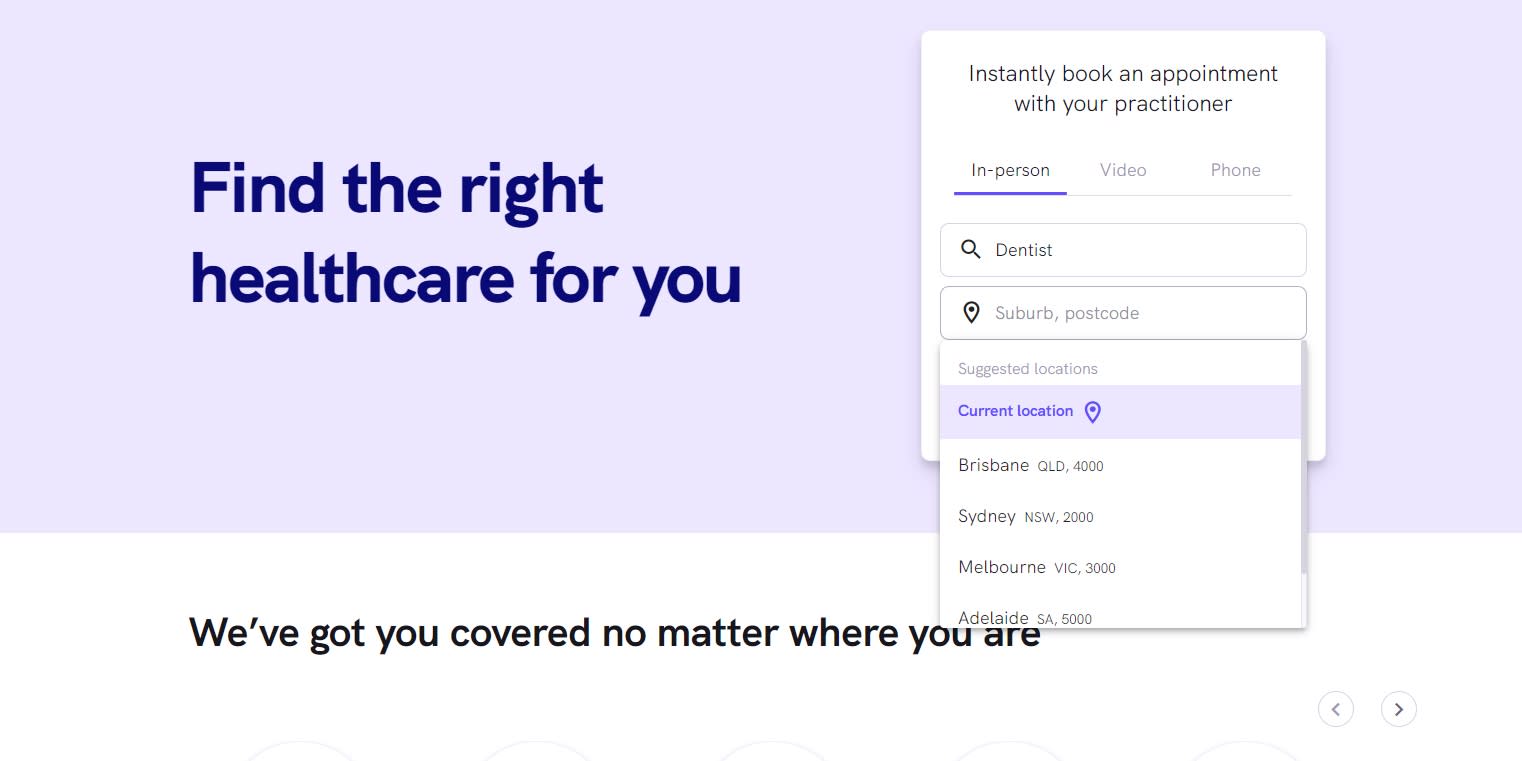
Once telehealth service is set up, the patient can search, find and book a telehealth appointment through MyHealth1st.

Once the patient has booked a telehealth appointment they will be taken to a confirmation page showing the time of their appointment, the Telehealth Contact Details message and a list of resources and contacts related to the ongoing COVID-19 crisis. The patient will answer the COVID-19 screening questions but the booking won't be prevented.
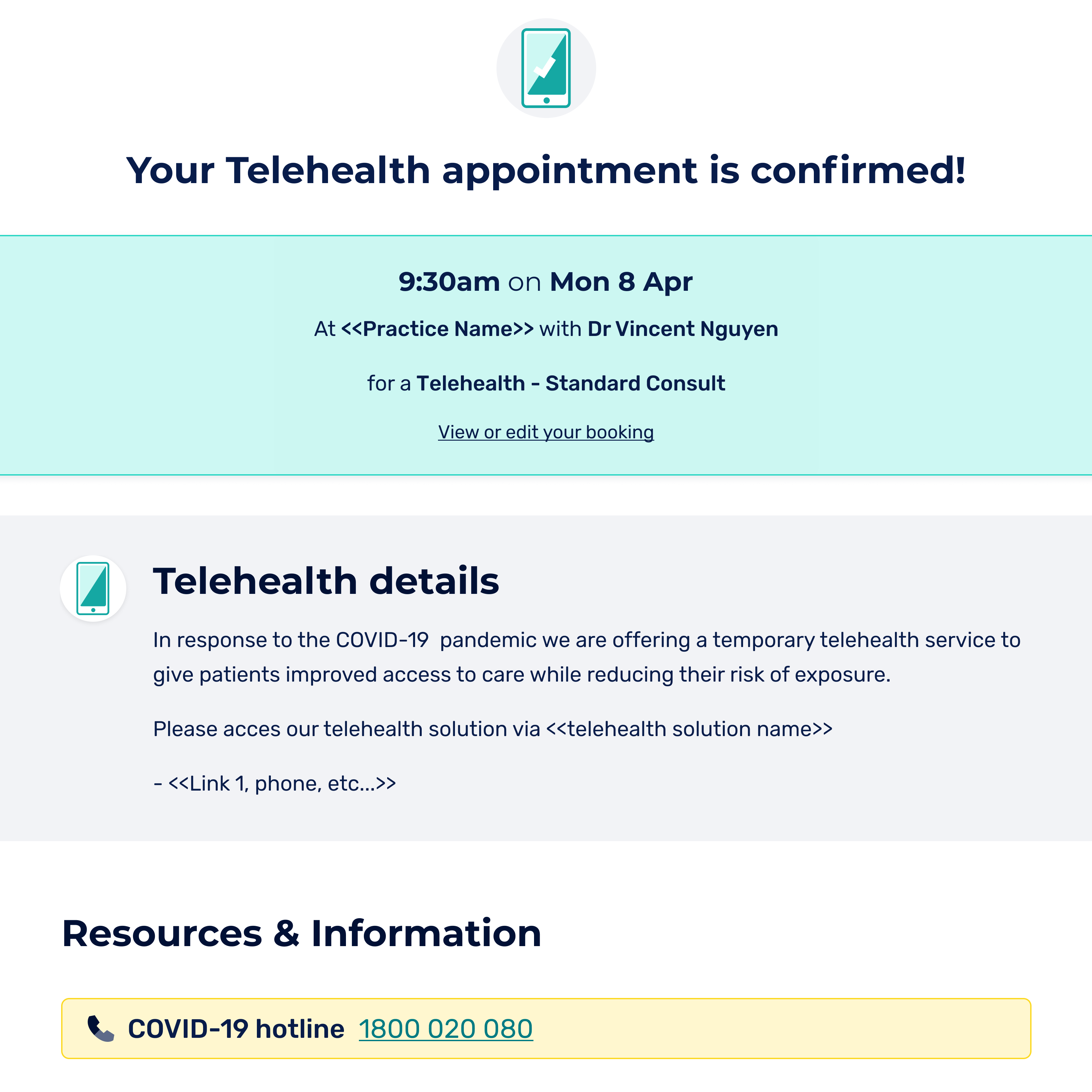
Patient notification
The patient will be sent a confirmation email containing all of the information they were shown on the booking confirmation screen. Practices also have the ability to schedule a duplicate reminder email.
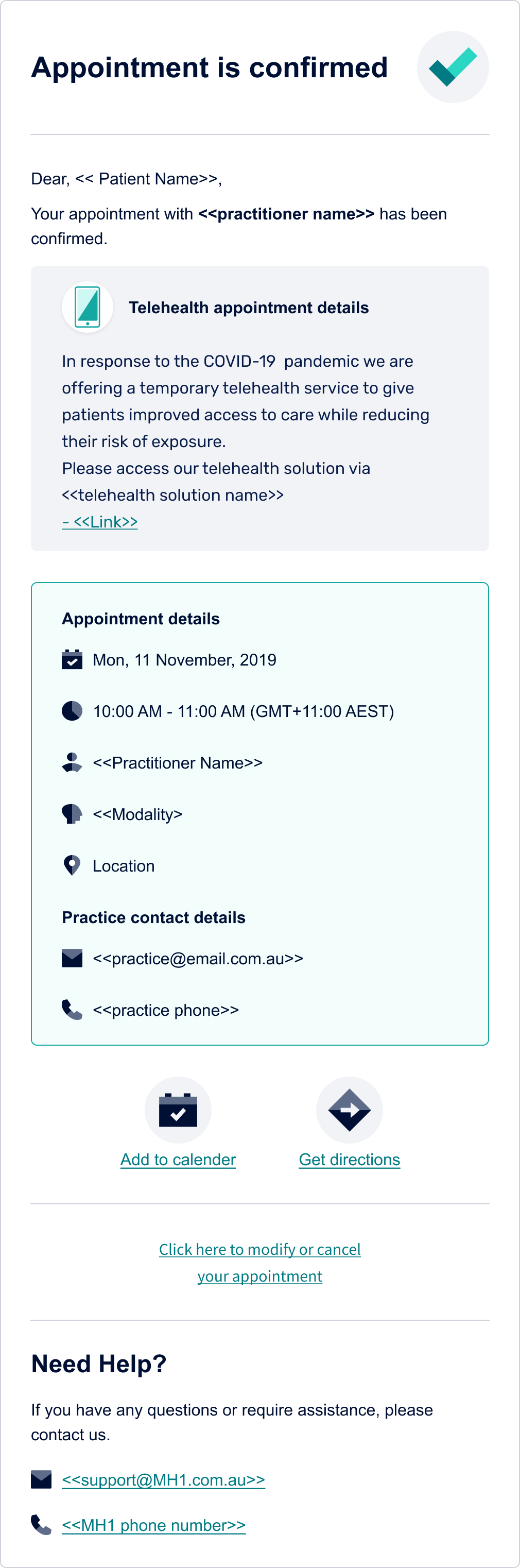
To register for MyHealth1st's integrated, clinically validated telehealth solution - click here
MyHealth1st Integrated Telehealth Platform
Video not working? Click here.
When using the MyHealth1st integrated telehealth service, once a patient has booked an appointment you will be sent an email with a unique link. This link can also be accessed through your MyHealth1st Practice Admin, where a patients details including Medicare number (if provided) can be securely accessed.
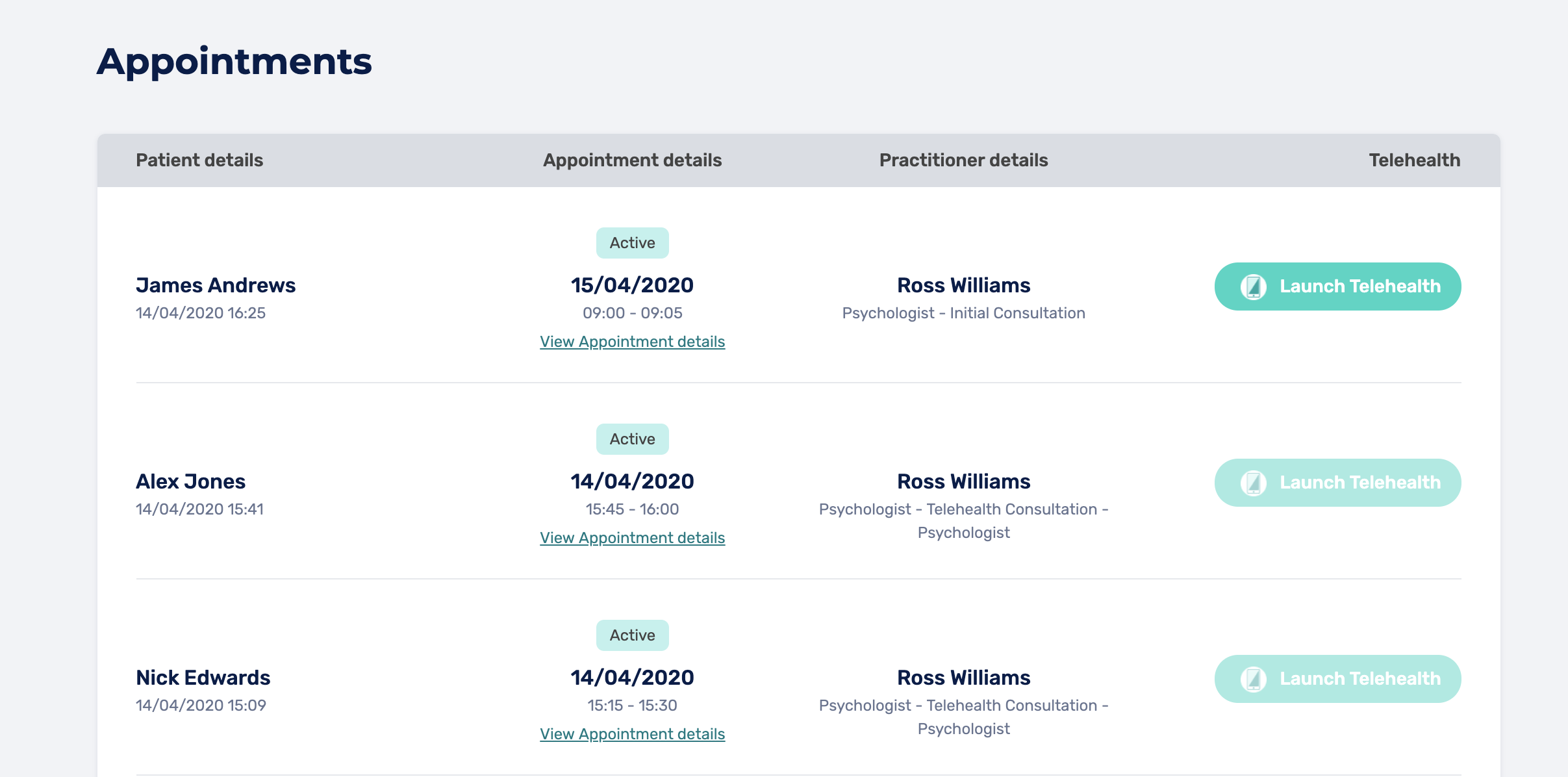
The link can be clicked up to 10 minutes before the time of the appointment and will bring you to a waiting room in which you can test your microphone and headset or speakers to make sure everything is working.
Once the patient clicks their unique link, you will both be taken to an encrypted video chat.
Once in the chat, to the top right of the screen you can see a tools button.
Clicking this button opens the tools menu, adding extra functionality to the chat.
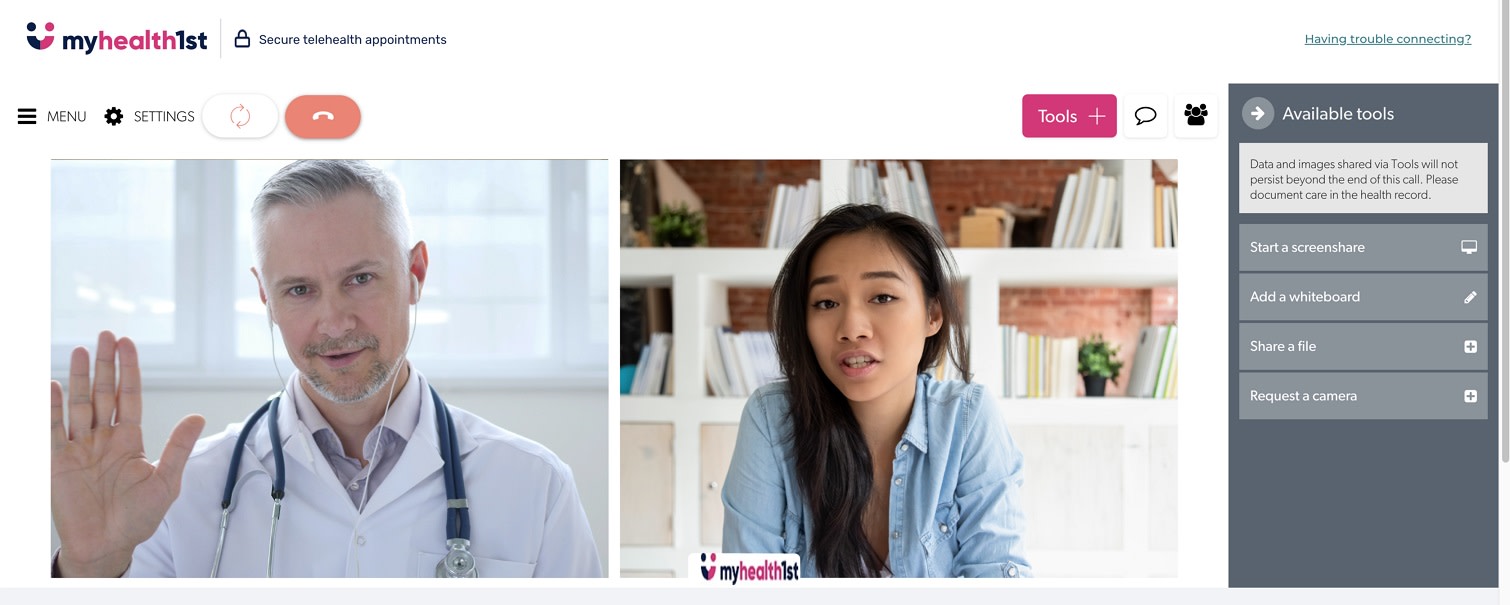
Start a Screen share
This tool allows you to share your computer screen with the patient. This can be used to share video, show images, graphs, infographics, testing materials and the like.
When you choose to share a screen you are taken to a window asking which screen you wish to share. Simply choose the screen and hit share. If you are sharing a browser tab, it can’t be in the same browser window as the MyHealth1st telehealth tab.
Once the window is selected, it is shared with all participants in the chat.
A number of tools within the shared window allow you to drag the shared screen, add stamps, text or other markings to the shared screen.
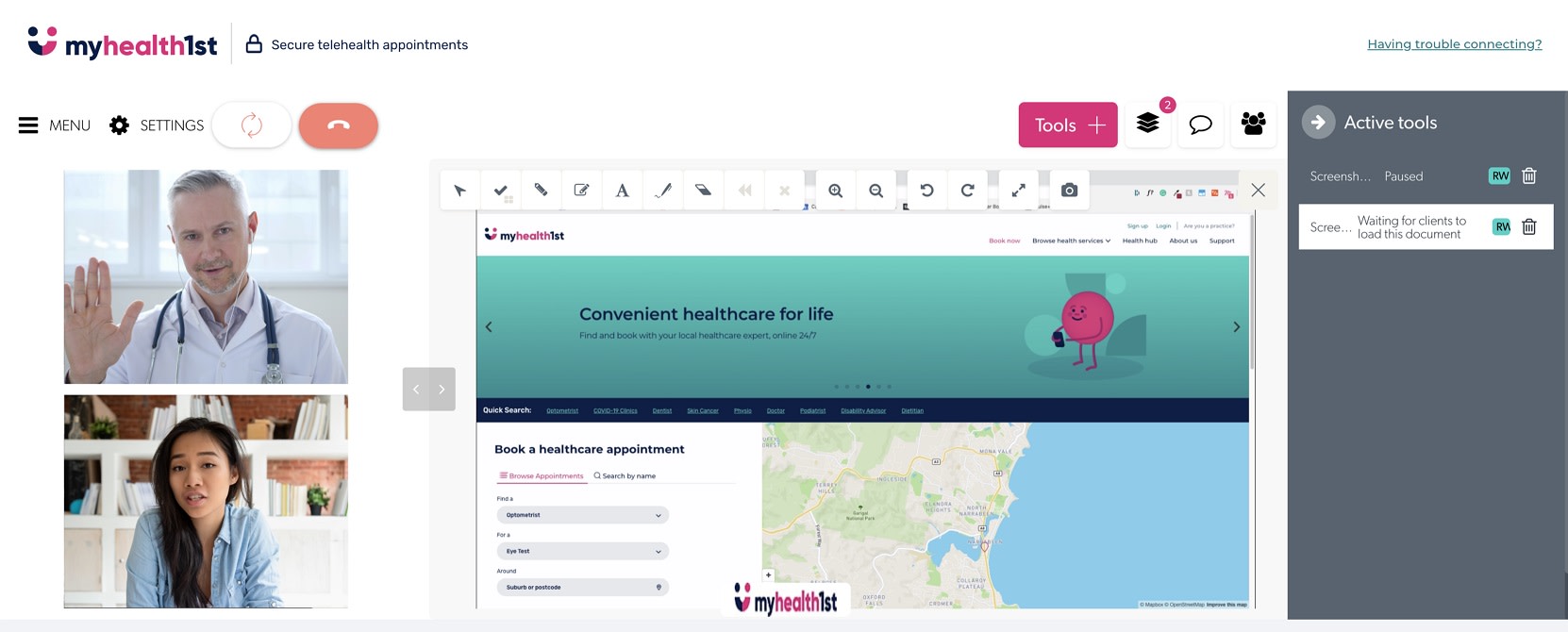
Add a whiteboard
The add a whiteboard option allows you to share an interactive whiteboard with a patient, allowing you to draw diagrams, jot down ideas or plan things together with your patients. You can add as many whiteboards as you like to a session.
Share a file
Using this option enables you to upload a file to the MyHealth1st telehealth call that can be securely downloaded by anyone involved in the chat.
Request a camera
This tool allows you to request or set up an extra camera, guiding you through the process. This can be useful for setting up document cameras or for educational purposes. Or if non tech-savvy people are struggling with their camera.
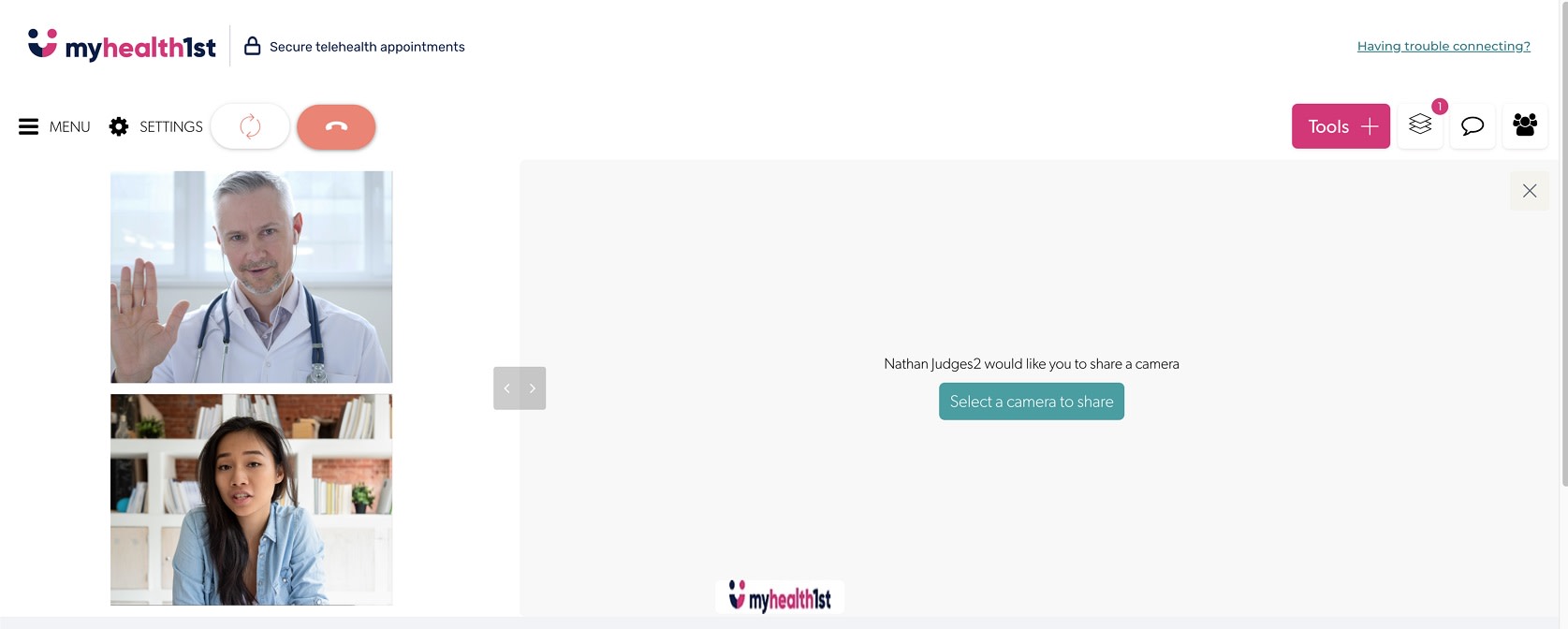
All telehealth consults also feature a text chat.
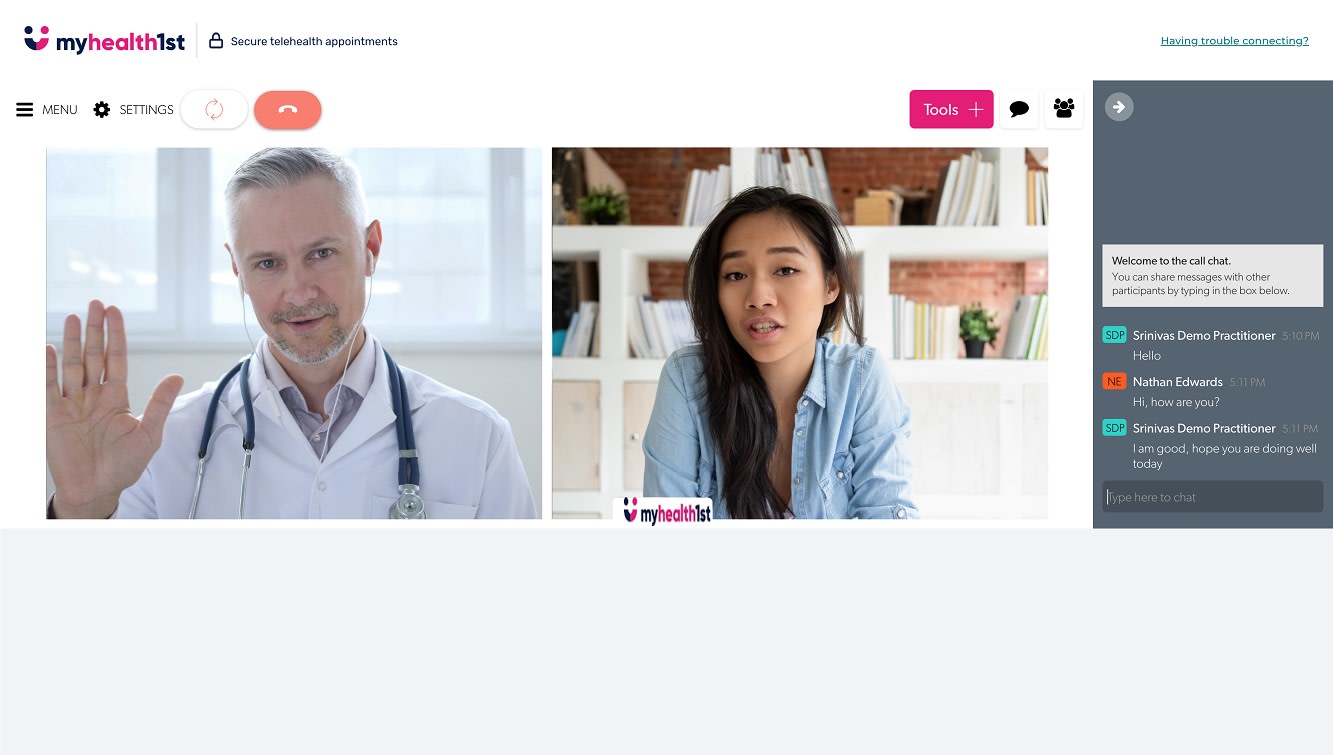
If you want to add another person to the consult, whether it’s a referred specialist, part of the patient’s extended family or even a translator, clicking the menu button to the top left of the screen shows a link that can be shared with a third party inviting them to join the chat.
Once you have finished with the appointment, or if you wish to end the call, you can hang up from the call options menu next to the tools button to the top right of the screen, or by using the phone handset icon at the top right.
